PCSOFT Blog
Tip of the Week: Stop Word from Editorializing
At the time of this writing, Microsoft Word has a market share just shy of 37 percent, making it a pretty safe bet that you’ve used it at some point. As a result, you’re probably familiar with Word’s insistence of changing how certain things are formatted, which can become irritating - especially if you had it formatted how you wanted it the first time. This week, our tip will cover how you can stop Word from editorializing.
However, before we go any further, it is important that we say something here:
The tip we are about to go over will require you to make some changes to settings, which you should first run by your organization’s IT advisor for them to sign off on. Don’t be afraid to ask for help in implementing these changes, either.
The crux of this issue is that Word is inclined to reformat what you have typed to the “correct” formatting, such as adding hyperlinks to websites and adjusting how the list you typed up appears as soon as it is clear what you are doing.
There is a particular setting directly responsible for this happening: AutoFormat As You Type. Admittedly, it can be useful at times, but many find it to be more of a distracting frustration. If you’d prefer Word not to do this, you can turn off the features you don’t want pretty simply:
- Under File, choose Options
- Find the category for Proofing, and from there, AutoCorrect Options
- Navigate to the AutoFormat As You Type tab.
This tab enables you to deselect which options you no longer want AutoFormat to pay attention to, keeping the ones you’ve found useful - the best of both worlds.
Furthermore, Microsoft Word will wrap text, or in other words, move down to the next line when space has run out on the one in progress. Under normal circumstances, this is a great feature, but there are a few times that you want a certain phrase to all be on one line. A few common examples of this are for things like names, dates, telephone numbers, and distinctive hyphenated phrases, like “up-to-date”, that should be treated as a single word.
The easiest way to deal with this is to use non-breaking spaces and hyphens, instead of your average spaces and hyphens. What’s the difference? Not much at all - just the fact that non-breaking ones will connect the text to be seen as a single word, moving the entire phrase to the next line if there isn’t enough space.
- Non-breaking space: Ctrl+Shift+Spacebar
- Non-breaking hyphen: Ctrl+Shift+Hyphen
With any luck, you’ll be able to format your Word documents with less frustration from here on out.
Subscribe to our blog to find out when we have new content up for you to read!

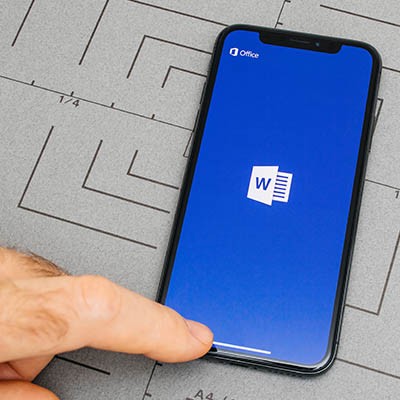
Comments